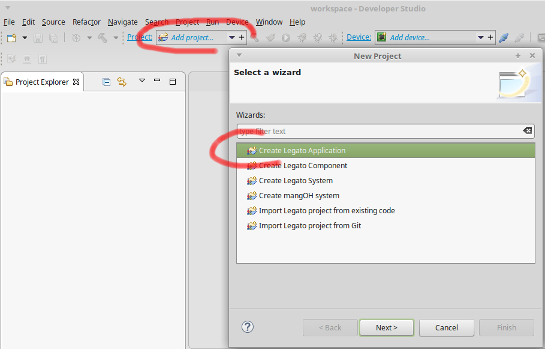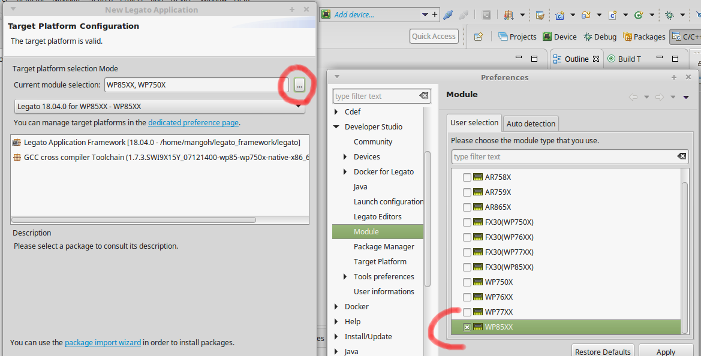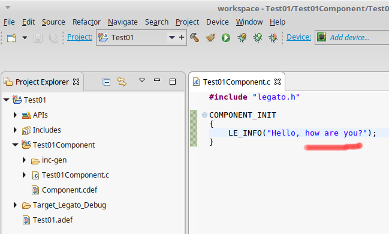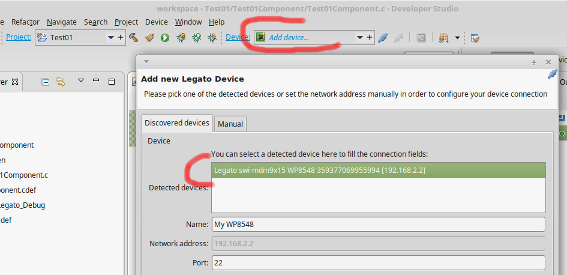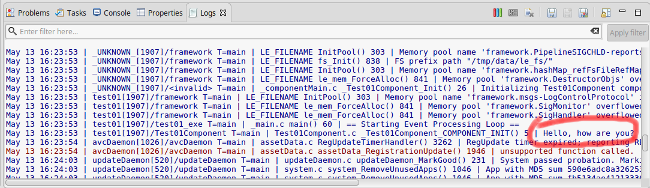Introduction
In this article, we will see how to add Developer Studio, the Sierra Wireless Eclipse-based IDE, to the VM we built in previous article. By default, Developer Studio is configured for a previous version of Legato (the official production version). To be able to use the latest Legato version that we installed in previous article, some additional configuration must be performed. We will go through associated steps.
Installation of production version
- using the Package Manager or apt-get, install openjdk-8-jre
- download Developer Studio standalone package for Linux 64 bit from this page
- create
~/DeveloperStudiofolder and unzip downloaded file (devstudio-5.3.1-linux64.zipin my case) there - double-click on
~/DeveloperStudio/devstudio - keep suggested folder for workspace (
/home/mangoh/workspace) and click on Launch button - the startup operations wizard window appears. Check Create desktop file, and enter
~/DeveloperStudio/devstudio.desktop, for instance. If an error message is still displayed (file not found), uncheck Create desktop file, and re-check it. Click on Next > - check the target module (
WP85XXfor me), keep default package selected (Legato for WP85/WP75 R15 (16.10.4.wp85-wp75-native-x86_64-201712131538) and accept the license. Click on Finish - five packages are downloaded and installed
- while packages are being downloaded, create a menu entry for Developer Studio, thanks to the desktop file:
sudo cp ~/DeveloperStudio/devstudio.desktop /usr/share/applications/
- once package installation is done, the Welcome page is displayed. You can minimize or close it
Configuration for latest Legato version
As described in this article:
-
- in Window / Preferences / Developer Studio / Package Manager, uncheck Work only with baseline packages
- click on Apply and Close button
- in Window / Perspective / Open Perspective / Other… select Packages and click on Open button
- click on the Add new repository tool, in the Available Packages window
- check Folder and select
/home/mangoh/legato_framework/legato folder - open the item just added to the list of available packages, select the package, and click on the Install selected package or repository tool
- in Window / Preferences / Developer Studio / Target Platform, select the built-in Legato for WP85XX, click on Duplicate… button, and give a name to the new target, Legato 18.04.0 for WP85XX for instance. Click on the OK button
- in the Application Framework tab, check the newly added framework, and click on Apply and Close button
- go back to the development perspective: Window / Perspective / Open Perspective / Other… / C/C++
Hello, how are you?
It’s now time to create our first application, to check that our development environment works as expected:
- click on Add project… droplist and select Create Legato Application:
- click on Next > button, enter a name for the project,
Test01for instance - click on Next > button, select
WP85XXas the only target:
- click on Apply and Close and then Next > button
- select
helloWorldin the list of samples and click on Finish button - accept to switch to the Projects perspective
- Developer Studio creates the project, and opens main source file. Modify the message, replacing
world. byhow are you?for instance:
- connect the mangOH Red board to the computer, and attach associated USB device to the VM as soon as it is visible in the list of USB devices in the VirtualBox VM menu (Devices / USB), if the attachment is not performed automatically
- after a few tens of seconds, Developer Studio should detect the board. Click on Add Device… droplist, and accept the selected board by clicking on the OK button:
- click on the Build and install App tool:
- Developer Studio connects to the board, and uploads the application to it. Check that the
Hello, how are you?message appears in the Logs window:
That’s it!